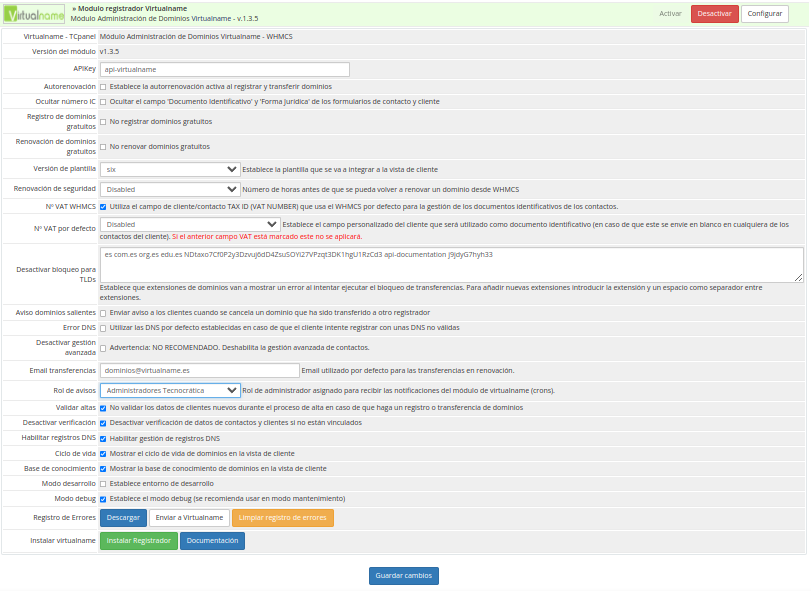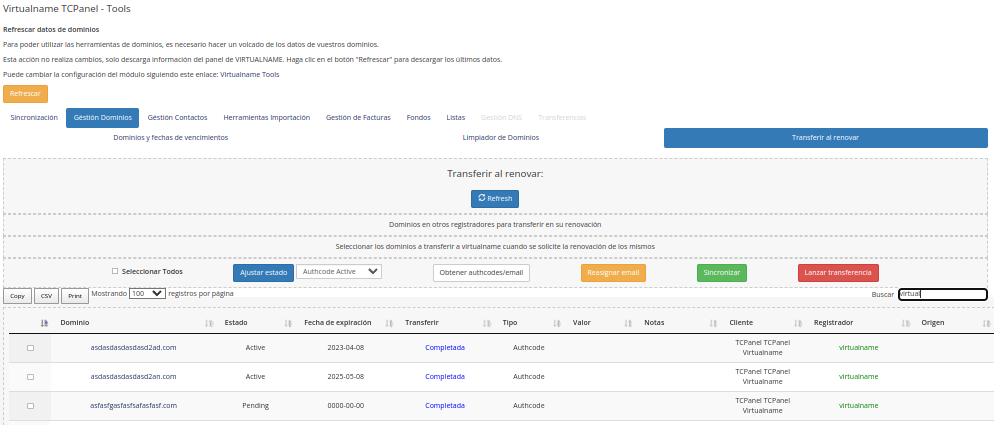Transferencias en renovación (TOR)
Módulo de herramientas - TOR.
¿Qué es TOR?: Es una utilidad del módulo de herramientas de Virtualname para la gestión de dominios. Con las transferencias en renovación (TOR) se pueden gestionar listados de dominios en otros registradores para su transferencia posterior hacia Virtualname, al lanzar la renovación de los mismos, ya sea solicitado desde la zona de administración o desde el área de cliente de WHMCS.
Es una herramienta especialmente útil en caso de que estemos interesados en unificar la cartera de dominios bajo el mismo registrador.
TOR - Descripción, uso y opciones
1. Instalación
- Para poder utilizar esta herramienta, es necesario que estén instalados tanto el módulo de registrador como el módulo de herramientas
- Se pueden descargar ambos módulos aquí.
- Para poder utilizar esta herramienta, es necesario que estén correctamente configurados tanto el módulo de registrador como el módulo de herramientas.
- Se pueden configurar y consultar las opciones de ambos módulos aquí.
- IMPORTANTE: Una de las opciones de configuración del módulo de registrador afecta directamente al comportamiento del TOR. La opción a tener en cuenta en la configuración es Email transferencias. Ahí debemos indicar un correo electrónico sobre el que tengamos acceso, preferentemente un correo corporativo sobre el que tengamos total control.
- Las opciones del módulo de registrador están disponibles en la siguiente ruta:
>AJUSTES > Productos/Servicios > Registradores de dominios > Virtualname
- La herramienta de TOR está disponible en la siguiente ruta:
AJUSTES > Módulos (Módulos Extra) > Virtualname Tcpanel -Tools > Gestión de dominios > Transferir al renovar
2. Requisitos
Para que un dominio se pueda gestionar con esta herramienta, es importante tener en cuenta lo siguiente.
- Tener un registrador externo operativo, activo, funcional, con las credenciales correctas y las IP del WHMCS autorizada para usar el API que corresponda. La ruta a todos los registradores está en:
>AJUSTES > Productos/Servicios > Registradores de dominios
- El módulo de VIRTUALNAME correctamente configurado, instalado y con la IP del servidor que tiene vuestro WHMCS autorizada para usar el API de Virtualname. Puedes gestionarlo aquí.
- Solo se pueden transferir dominios en estado activo, cualquier otro estado puede resultar en cancelación de la transferencia iniciada.
- Solo podrán ser transferidos dominios sin bloqueo de transferencia o el bloqueo de 60 días de IRTP.
- Es importante tener en consideración que las transferencias pueden ser canceladas por el registrador o incluso por el contacto titular o administrativo.
3. Añadir un TOR (por dominio)
Asignar un dominio
- Accedemos a la ficha del dominio
- En la parte inferior de la ficha del dominio buscamos el apartado "TCPanel: Transferir al renovar".
- En el selector de "Estado" marcamos la opción de "Activa". Si queremos desactivar este TOR, es suficiente con marcarlo a "Inactiva" nuevamente.
- En el selector de "Tipo de transferencia" debemos seleccionar el tipo de transferencia que corresponda, en función del TLD del dominio.
- Authcode: Si la transferencia del dominio se opera por authcode (.com, .net, .info) y no se ha iniciado, esta es la opción a seleccionar. Después debemos añadir el authcode del dominio en la caja de texto contigua. En la mayoría de registradores podemos obtener el authcode haciendo clic en Obtener authcode en la ficha del dominio.
- Email: Si la transferencia del dominio se opera por un correo de autorización (.es, .com.es), esta es la opción a seleccionar. Después debemos añadir el email que queremos que reciba el correo de aprobación de transferencia del dominio en la caja de texto contigua.
- Haz clic en Guardar cambios en la ficha del dominio.
¿Y ahora qué?
- Una vez asignado el TOR, hay dos escenarios posibles para que se inicie el TOR.
- El primero es que el dominio sea renovado por el cliente desde su ficha, lo que iniciará la transferencia.
- El segundo escenario es que el dominio sea renovado por un administrador, haciendo clic en Renovar en la ficha del dominio.
- Una vez iniciado el TOR, se asignará VIRTUALNAME como registrador del dominio y podremos consultar el estado de la transferencia en la misma ficha del dominio.
- El proceso de transferencia puede tardar en completarse en función del TLD del dominio, para la mayoría de dominios suele ser 5 días laborables.
4. Añadir TOR múltiple (varios dominios)
- Desde el módulo de herramientas de Virtualname en la siguiente ruta:
AJUSTES > Módulos (Módulos Extra) > Virtualname Tcpanel -Tools > Gestión de dominios > Transferir al renovar
- En esta vista tenemos todo lo necesario para poder ajustar de manera masiva varios dominios y asignarles TOR.
- Si no aparece alguno de los dominios a los que queremos asignar el proceso de TOR, es suficiente con hacer clic en Refrescar.
- Por un lado tenemos un buscador en la esquina superior derecha de la tabla en la que se muestran los dominios disponibles sobre los que podemos iniciar un TOR. En dicho buscador, podemos filtrar tanto por nombre de cliente, estado del dominio, TLD, etc...
- Una vez filtrado y localizados los dominios que queremos asignar el TOR, tenemos varias opciones.
- En el selector a la derecha del botón "Ajustar estados" debemos seleccionar el tipo de transferencia que corresponda, en función del TLD del dominio. Esta opción permite asignar el TOR sobre los dominios que queramos , es decir, que en la renovación de los mismos se inicie la transferencia. El TOR se ejecutará cuando un cliente renueve el dominio o un administrador lo solicite desde la ficha del mismo en la zona de administración. Para ajustarlo solo hay que seleccionar los dominios de la tabla marcándo el checkbox ubicado a la izquierda.
- Authcode Active: Si la transferencia del dominio se opera por authcode (.com, .net, .info) y no se ha iniciado, esta es la opción a seleccionar. Después explicaremos como ajustar el authcode con la herramienta de manera masiva, y aparecerá en la columna contigua.
- Email Active: Si la transferencia del dominio se opera por un correo de autorización (.es, .com.es), esta es la opción a seleccionar.
- Después hay que hacer clic en el botón Ajustar estado
- El siguiente paso es buscar y seleccionar de nuevo los dominios sobre los que queremos asignar el proceso de TOR. Una vez seleccionados, debemos hacer clic en el botón Obtener authcodes / Email
- Una vez hecho esto, de manera automática, se asignará el authcode del dominio o el *email que tengamos configurado por defecto en las opciones del registrador de Virtualname (*ver paso 1. Instalación)
- Con esto ya hemos completado el proceso de asignar dominios con TOR, por lo que no sería necesario hacer nada más. Si tenemos dudas de que el estado de algún dominio no se ha ajustado, podemos seleccionar aquellos dominios que queremos verificar y hacer clic en Sincronizar. Esto revisará contra el registrador si hay algún cambio sobre los dominios.
5. Lanzar una transferencia masiva como administrador
- Si queremos que se inicien las transferencias de aquellos dominios que ya tienen asignado el TOR, sin esperar a que un cliente renueve el dominio, podemos hacerlo de dos maneras.
- Desde la ficha del dominio, haciendo clic en el botón Renovar.
- Desde el módulo de herramientas: Seleccionamos los dominios que queremos iniciar dicho proceso en la tabla y hacemos clic en el botón Lanzar transferencia. Este proceso iniciará las transferencia de los dominios seleccionados y en estado activo para transferir al renovar. Las transferencias que fallen seguirán en cola para volver a intentarlo cuando corresponda.